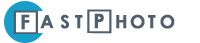Mitsubishi
| Модель принтера | |||||||||
| CP3800DW (1 шт.) | |||||||||
| CP9000DW (1 шт.) | |||||||||
| CP9500DW (1 шт.) | |||||||||
| CP9550DW (3 шт.) | |||||||||
| CP9600DW (1 шт.) | |||||||||
| CP9800DW (4 шт.) | |||||||||
| CP9810DW (4 шт.) | |||||||||
| CP-K60DW-S (2 шт.) | |||||||||
| CP-D70DW (3 шт.) | |||||||||
| CP-D707DW (3 шт.) | |||||||||
| CP-D80DW (3 шт.) | |||||||||
| CP-D90DW (2 шт.) | |||||||||
| CP-K60DW-S для EasyPhoto MT1 (3 шт.) | |||||||||
| CP-W5000DW (1 шт.) | |||||||||
DNP
| Модель принтера | |||||||||
| DS-RX1 (6 шт.) | |||||||||
| DS-40 (3 шт.) | |||||||||
| DS-80 (4 шт.) | |||||||||
Как установить цветовой профиль
Файл .icc/*.icm лучше поместить в директорию Windows\system32\spool\drivers\color.
Далее в Windows нужно зайти в раздел «Управление цветом» («Пуск» -> «Устройства и принтеры» -> щелчок правой кнопкой мыши по нужному принтеру -> выбрать в выпадающем меню пункт «Свойства принтера» -> вкладка «Управление цветом» -> нажать на кнопку «Управление цветом»). В открывшемся окне во вкладке «Устройства» измените для Вашего принтера настройку «Выбрать профиль» на «Ручной» (по умолчанию там стоит «Автомат (рекомендуется)». Далее на кнопку «Добавить» внизу окна, находите с помощью кнопки «Обзор» ваш профиль в нужной папке и указываете «Сделать профилем по умолчанию».
Как проверить, что профиль работает
Скачайте тестовое изображение и распечатайте со своими стандартными настройками и с использованием профиля. Сравните отпечатки.

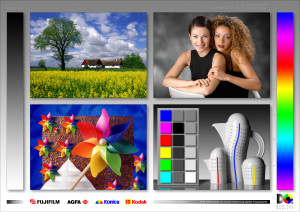
Необходимо убедиться, что файлы будут отпечатаны без ЛЮБОЙ цветовой коррекции, и размеры не будут изменены.